In the fast-paced world of coding, the tools you use can significantly impact your productivity and efficiency. For those of you using an HP Spectre x360, you already have a powerful machine in your hands. But to truly maximize its potential, consider setting up a dual-monitor system. This setup can provide you with more screen real estate, allowing you to manage multiple applications, view more lines of code, and streamline your workflow. In this article, we’ll explore the best methods for configuring a dual-monitor setup tailored specifically for coding on an HP Spectre x360.
Understanding the Importance of a Dual-Monitor Setup
Before diving into the technicalities, let’s first understand why a dual-monitor setup is a game-changer for coders. Efficiency and productivity are the key benefits. When you code, you often need to reference documentation, debug, and test your applications simultaneously. With two screens, you can easily split these tasks, reducing the time spent switching between windows.
Dans le meme genre : How can you ensure data redundancy in a home server using a RAID 1 configuration on a Synology DS120j?
Additionally, a dual-monitor setup can enhance your focus by minimizing distractions. One screen can be dedicated to your core coding activities while the other can handle secondary tasks such as emails or communication tools. This separation helps in maintaining a streamlined workflow.
Moreover, the HP Spectre x360, with its robust hardware and versatile connectivity options, is well-suited for such a setup. Its powerful CPU and GPU ensure that multiple applications run smoothly across both screens, making it a preferred choice for many professionals in the coding community.
A lire également : How do you optimize a Dell Latitude 7420 for video conferencing in a home office setup?
Selecting the Right Monitors
Choosing the right monitors is critical for an effective dual-monitor setup. Begin by considering the resolution, size, and panel type of the monitors. Ideally, you should aim for monitors with at least 1080p resolution to ensure crisp and clear text, which is essential for coding.
Monitor size is another crucial factor. While a 24-inch monitor is generally good enough, a pair of 27-inch monitors can offer a more immersive experience. However, be cautious about the desk space available to you.
The panel type also matters. An IPS panel is recommended for coding due to its superior color accuracy and wide viewing angles. This ensures that the text remains sharp and readable from different angles. Additionally, check if the monitors have ergonomic stands that allow adjustments in height, tilt, and swivel, offering you a comfortable viewing position.
HP Spectre x360 supports multiple connectivity options including USB-C, HDMI, and Thunderbolt 3. Ensure your chosen monitors are compatible with these ports, or use adapters if necessary. Some monitors also come with built-in USB hubs that can be advantageous for connecting peripherals.
Setting Up and Connecting the Monitors
Once you’ve selected your monitors, the next step is setting them up and connecting them to your HP Spectre x360. Start by arranging the monitors on your desk. Ideally, the monitors should be at eye level to prevent neck strain. A common setup is placing the secondary monitor to the right or left of the primary one, but you can also stack them vertically if that suits your workspace better.
For connecting the monitors, use the USB-C or Thunderbolt 3 ports on your HP Spectre x360. If your monitors support these ports directly, you can connect them with appropriate cables. If not, you might need adapters. For instance, a USB-C to HDMI adapter can be used if your monitor only supports HDMI input.
After physical connections, you’ll need to configure the display settings in your operating system. On Windows 10, right-click on the desktop and select Display settings. Here, you can arrange the displays to match their physical layout. Make sure to set the primary monitor where the main coding activities will take place.
In the display settings, adjust the resolution and scaling options to match your preferences. It’s crucial to set the same resolution for both monitors if they are identical, ensuring a seamless experience when dragging windows between them. You can also tweak the refresh rate if your monitors support higher rates, which can make the overall display smoother.
Optimizing Your Coding Environment
Now that you have your dual monitors set up, it’s time to optimize your coding environment. Proper organization of your workspace can significantly enhance your productivity. Start by deciding the primary functions for each monitor. Typically, one monitor will serve as your main coding screen, displaying your integrated development environment (IDE) such as Visual Studio Code, PyCharm, or Eclipse. The secondary monitor can be used for documentation, browser windows, or terminal windows.
Consider using virtual desktops to further declutter your workspace. Windows 10 offers a virtual desktop feature that allows you to create multiple desktops for different tasks. For instance, you can have one desktop dedicated to coding, another for testing, and yet another for administrative tasks. This can be particularly useful when you need to switch contexts without losing your place.
Keyboard shortcuts can also improve your workflow. Learn the shortcuts for window management in your operating system, such as snapping windows to the side or switching between applications quickly. Investing in a programmer’s keyboard with customizable keys can further enhance your efficiency.
Moreover, software tools like DisplayFusion or Ultramon can provide additional functionality for managing multiple monitors. These tools offer features like taskbars on each monitor, advanced window management, and customizable hotkeys, making it easier to control your multi-monitor setup.
Maintaining and Troubleshooting Your Setup
Even the best setups can encounter issues. Maintaining and troubleshooting your dual-monitor configuration is essential for ensuring a smooth experience. Regularly check for driver updates for your graphics card and monitors. Updated drivers can fix bugs, improve performance, and add new features.
Sometimes, you may face connectivity issues where one of the monitors is not detected. In such cases, ensure that all cables are securely connected. Restarting your HP Spectre x360 can also resolve temporary glitches. If the problem persists, try plugging the monitors into different ports or using different cables.
Another common issue is display scaling problems, where text and icons may appear too small or too large. Adjust the scaling settings in your display settings to find a comfortable view. Windows offers a percentage-based scaling option that you can tweak until you find the optimal setting.
Keep an eye on the ergonomics of your setup. Adjust the monitor height and angle to maintain good posture. Use monitor stands or mounts if needed. Regularly clean your monitors to remove dust and smudges that can strain your eyes.
Consider using blue light filters or software like f.lux that adjusts your screen’s color temperature based on the time of day, reducing eye strain during long coding sessions. Taking regular breaks and following the 20-20-20 rule (every 20 minutes, look at something 20 feet away for 20 seconds) can also help maintain eye health.
Configuring a dual-monitor setup for coding on an HP Spectre x360 can transform your workflow, enhancing productivity and efficiency. By carefully selecting the right monitors, setting them up correctly, optimizing your coding environment, and maintaining the setup, you can create a powerful and ergonomic workspace. This configuration allows you to manage multiple tasks seamlessly, maintain focus, and improve your overall coding experience.
With the right approach, your HP Spectre x360 and dual-monitor setup can become indispensable tools in your coding arsenal, enabling you to tackle complex projects with ease and precision. So, gear up, set up those screens, and watch your productivity soar to new heights.
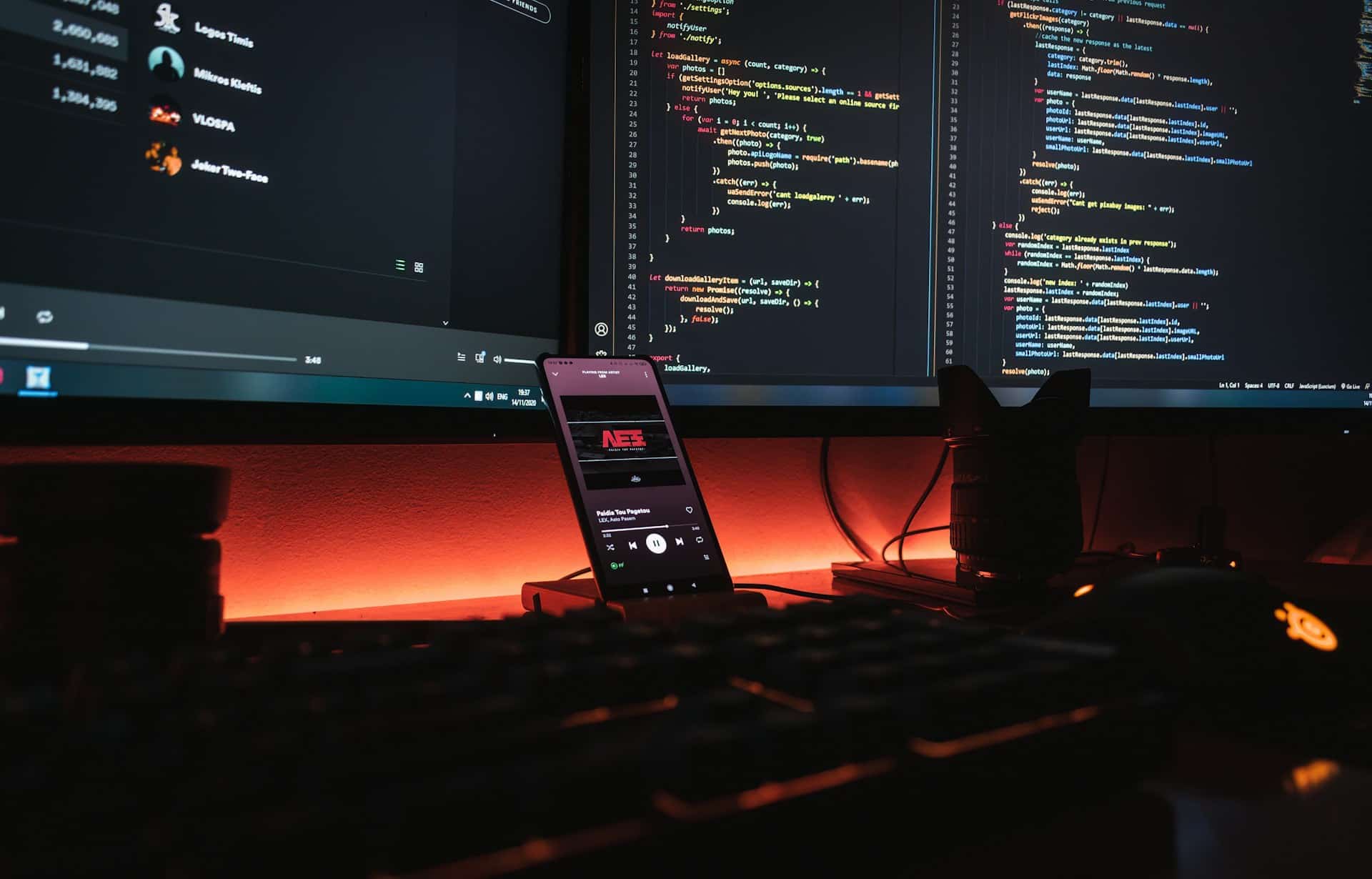
No Responses