Managing unwanted emails in Gmail should be hassle-free. Whether it’s spam or unwanted communication, blocking a sender can restore your inbox’s peace. In just a few simple steps, you can ensure future messages from specific senders don’t clutter your email. Follow this guide to effortlessly configure your Gmail settings and take control of your communication.
How to Block Someone on Gmail: A Step-by-Step Guide
When your inbox becomes overwhelmed with unwanted messages, knowing how to block an email address in gmail can be a crucial step in managing your communications effectively. Gmail provides a straightforward method to do this both on desktops and mobile devices.
A lire en complément : What are the best practices for digital transformation in UK’s traditional manufacturing industries?
Blocking on a Computer
- Open Gmail and locate an email from a sender you want to block.
- Click on the three dots (More options) at the top right of the email window.
- Select "Block sender" from the dropdown menu to ensure further emails from this address are automatically redirected to your Spam folder.
Blocking on Mobile
- Launch the Gmail app and open the unwanted sender’s email.
- Tap on the three dots in the top right corner of the email view.
- Choose "Block sender" to divert emails from this contact straight to Spam.
In addition to blocking, managing unwanted emails can be enhanced by utilizing Gmail’s filter feature. By setting up filters, you can automate the process, organizing exactly how future communications from specific senders or domains are handled, ensuring peace of mind. Blocking is a step towards safeguarding your inbox from unnecessary disturbances.
Understanding Gmail’s Email Management Tools
Overview of Gmail’s Block and Filter Features
Blocking emails on Gmail is an essential step to prevent unwanted emails and enhance your inbox experience. Gmail’s block feature allows users to stop receiving emails from specific senders by diverting their messages directly to the Spam folder. To activate it, simply open the unwanted email, click the More options icon (three dots), and choose "Block sender". Managing Gmail contacts efficiently also aids in reducing redundant communication and organizing your address book.
En parallèle : How to use social listening tools to enhance customer service in UK’s telecom sector?
How to Create Filters for Enhanced Email Management
Creating filters is another powerful way to manage your Gmail inbox. Through the Gmail settings menu, users can set up Gmail filters to automatically sort, categorize, or delete emails from specific addresses. This helps to stop receiving emails from someone without blocking each sender individually. Filters can also prevent unwanted emails in Gmail by routing messages away from the inbox, applying labels, or marking them as important.
Reporting Spam and Phishing in Gmail
To effectively guard against potential threats, Gmail security settings support functionalities to report spam emails in Gmail. If emails appear suspicious, they can be reported as spam or phishing, aiding in protecting your inbox from such threats and improving Gmail’s ability to filter similar attempts in the future. This proactive management reduces clutter while assuring a secure email communication environment.
Troubleshooting Common Issues with Blocking in Gmail
Why Blocked Emails Might Still Appear in Inbox
Despite blocking a sender, emails may still appear in your Gmail inbox due to technical glitches or delays in processing the block. It can take up to an hour before the block takes effect. Additionally, spammers often use multiple email addresses, so it’s essential to block each unwanted contact individually. For persistent issues, review your Gmail block list to ensure the sender’s address is included.
How to Check Your List of Blocked Contacts
To manage blocked senders, check your Gmail block list by navigating to the "Filters and Blocked Addresses" tab in Gmail’s settings. This list showcases all blocked contacts and allows for quick adjustments. Regularly updating the list is recommended to maintain an organized and protected inbox.
Steps to Unblock a Sender and Manage Future Emails
Unblocking someone in Gmail is straightforward. Access the blocked contacts list, find the contact you wish to unblock, and select "Unblock." To manage future communications, consider using Gmail filters. These allow you to categorize emails and prevent legitimate emails from being sent to spam. For enhanced inbox control, setting up specific rules for senders ensures optimal email management.
Best Practices for Maintaining a Spam-Free Gmail Experience
The Difference Between Blocking and Unsubscribing
Blocking emails on Gmail sends messages directly to the Spam folder, stopping future emails from specific addresses. Unlike unsubscribing, which removes an email address from a mailing list, blocking only affects spam from the blocked contact. To do this, open the email, click the "More options" button, and select "Block sender". This ensures effective email management without the hassle of manual filtering.
Regularly Reviewing Your Blocked Contacts and Filters
Consistently reviewing your blocked contacts and filters helps you refine how to manage your Gmail inbox. Access these settings by clicking the gear icon and navigating to "Filters and Blocked Addresses". By monitoring this list, you detect any recurring spam emails and adapt accordingly, optimizing your Gmail block feature for a more productive email experience.
Utilizing Gmail’s Advanced Security Features for Better Protection
Gmail offers advanced security settings to protect your inbox from harassment or phishing attempts. Learn who can email you on Gmail by adjusting privacy tips and email privacy settings in Gmail. Enable Gmail’s anti-spam tools and define sender rules in Gmail to preemptively block spam and prevent unwanted emails, thereby enhancing your email address safety.
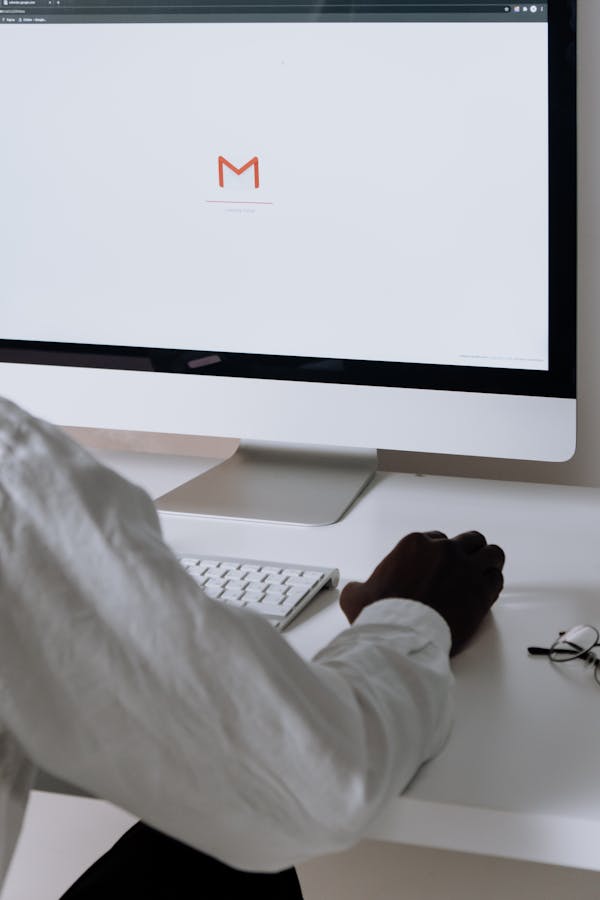
No Responses